В современном мире трудно себе представить любую деятельность без скриншота экрана Windows. Новички или люди старшего поколения испытывают трудности со скринами, и меня не раз спрашивали, как сделать скриншот на ноутбуке, компьютере. Поэтому разберу самый лёгкий бесплатный сервис. Многие картинки в моих статьях на сайте созданы с помощью скриншотера Lightshot.
Скрин экрана: определение и значение
Вот определение скриншота с помощью программы (скриншотера):

Дословно скриншот (с англ. – «выстрел в экран»), коротко называют «скрин», иногда «шот» — это мгновенная фиксация, что происходит на экране. Т. е. это цифровой снимок экрана или его части нажатием 1 клавиши на компьютере либо нескольких в другой программе для точного отражения, что видит пользователь на дисплее.
В повседневной жизни постоянно приходится сталкиваться, когда нужно выслать скриншот (скрин) ещё его называют «снимок скриншота».
Скриншот на ПК нужен для:
- подтверждения оплаты;
- оформления книг, дипломов, курсовых, статей, сайтов, письмо и пр.;
- передачи картинки (фото) в соц. сети, Скайп, эл. писем. в WORD;
- сохранить информацию для оценки исходных данных с последующими изменениями и др.
Совет! Особенно важны скриншоты (скрины) при создании инструкций, где каждое действие можно сопровождать поясняющей картинкой. Также, чтобы показать возникшую проблему, используют скрины и передают специалисту.
Кнопка скриншота на компьютере, ноутбуке, планшете
Конечно, есть на клавиатуре (вверху центральной части) кнопка скриншота – «Print Screen». Но иногда она перестаёт работать по непонятным причинам. Также она может лишь сделать фото всего экрана.
Обычно все скрины сохраняются автоматически в папке:
C:\Users\\Pictures\Screenshots (Снимки экрана).
Проще говоря, в «Изображениях» либо в «Загрузках».
Откройте папку и убедитесь, что там нет вашего скриншота. Это касается только «горячих» клавиш. Обо всех вариантах скринов поговорим позже, информации наберётся на отдельную статью.
Если вам нужна лишь его часть, то лучше воспользоваться бесплатным сервисом – это скриншотер Lighshot.
Скриншот экрана компьютера и др. с Lighshot
Наиболее лёгкий и популярный скриншотер нужно бесплатно скачать. Для этого в поиске набираем «скриншотер windows 10», выбираем «Lightshot – программа для скриншотов».
Совет! Её легко отличить по иконке или флавикону – «сиреневому пёрышку». В ней большой функционал и создание скринов в 1 клик.
Как скачать скриншотер Лайтшот?
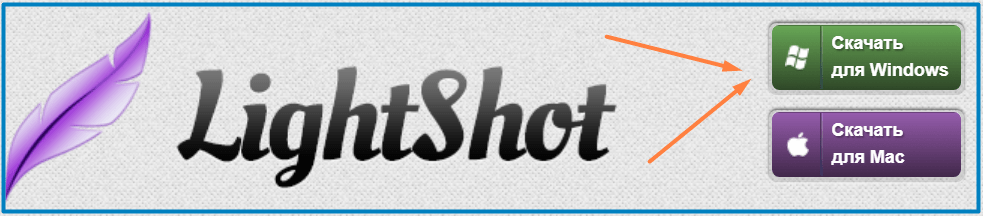
Скачать здесь =>>> Универсальный инструмент Лайтшот доступен для Windows/Mac, Chrome, Firefox, IE & Opera. Выбираем кнопку «Скачать для Windows».
Программа скачивается на ваш компьютер, планшет, ноутбук:
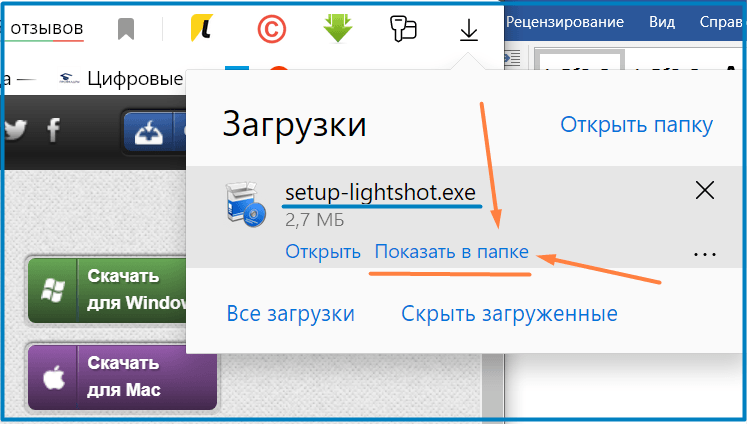
Крайняя кнопка справа на панели экрана монитора («стрелочка вниз»), именно здесь все скаченные программы, документы, видео. Открывается окошко, выбираем нашу программу setur-lighshot.exe.
Теперь нажать «Показать в папке» — открывается «Локальный диск (C), а справа все загрузки. Двойным щелчком по этой программе, разрешаем во всплывающем окошке установить новую программу. Выбираем русский или другой язык, «Галочкой» отмечаем внизу, что согласны с условиями соглашения – «Далее» (загрузка) – «Готово».
Проверка наличия программы Lighshot
Вы можете проверить наличие программы несколькими способами:
1- «ПУСК» (внизу слева) видим её название:
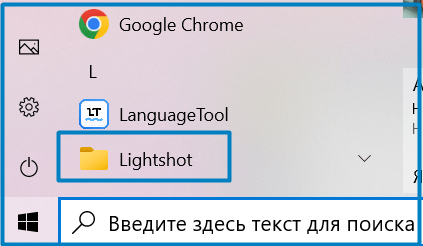
2 – В нижней панели компьютера внизу справа есть окошко со стрелочкой, где очень удобно пользоваться сервисом:
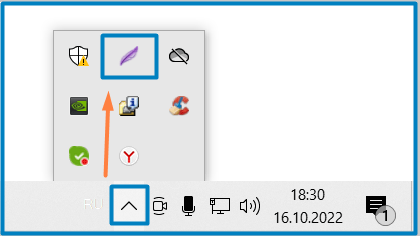
3 – В бесплатной программе CCleaner обязательно отражаются все программы, имеющиеся на компьютере, ноутбуке, планшете. Здесь же, при необходимости можно любую программу удалить (кнопка «Деинсталяция»). Подробно уже написана отдельная статья по этому великолепному сервису.
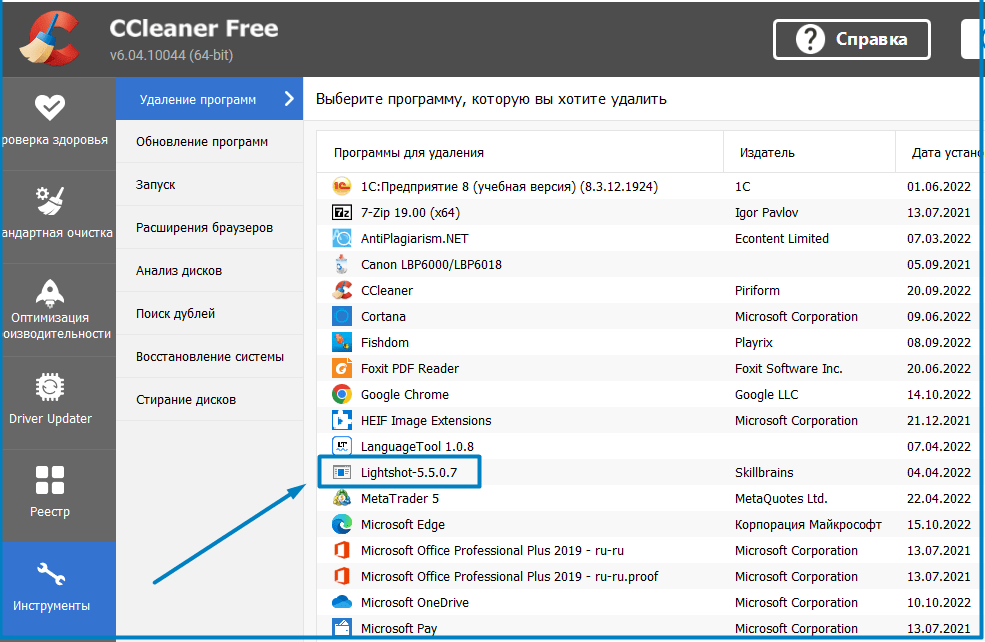
Все картинки в статье выполнены в виде скриншота экрана компьютера или части экрана. Вы тоже сможете, нужна лишь тренировка.
Как сделать скрин экрана с Lightshot?
Специально для знакомых старшего поколения пишу очень подробно, иначе могут возникнуть вопросы.
Важно! Для комфортной и быстрой работы в скриншотере существуют настройки. Есть возможность выбрать язык, размер, цвет: рамочки, стрелки, подчёркивания и пр.
Разберём подробную инструкцию, как сделать скриншот на ноутбуке, компьютере. планшете с помощью скриншотером Lightshot.
Есть возможность создавать несколько видов скринов:
1 — Скрин всего экрана или его области
Откройте браузер, нужную картинку или остановите видео с нужной формулой, таблицей, фото и пр. Затем нажмите на кнопку с пёрышком (программу Лайтшот) левой кнопкой.
Еще проще нажать 1 кнопку на клавиатуре – «Print Screen».
Монитор сразу потемнеет – это показатель, что программа начала работать.
Удерживая левую кнопку мыши, выделить нужную область на экране монитора.
Справка! В верхнем левом углу есть два числа, когда выделяете область. Это размер картинки, поэтому вы всегда можете сразу выделить нужные параметры.
Можно сначала сделать любую картинку, а потом изменить размер:
- Выделить нужную область любого размера левой кнопкой мыши.
- Для сохранения фото на скрине нажать «Дискету» (слева от «крестика» в нижней панели). Открывается «Мой компьютер», где указываете место для сохранения. Это может быть «Рабочий стол», раздел «Изображения» или «Загрузки». Пишите в нижнем окне название фото, чтобы легко найти. Затем нажать «Сохранить» (кнопка внизу).
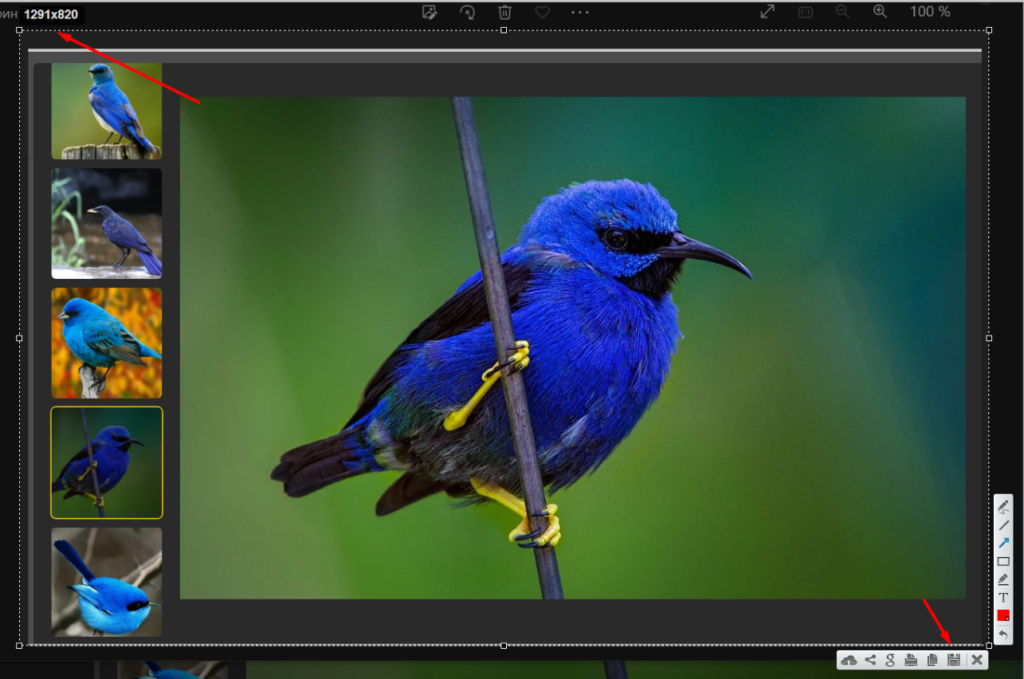
Фото будет храниться на компе, ноутбуке. Вы его всегда сможете скопировать или передать друзьям в Скайп или на электронную почту, просто перетянув изображение левой кнопкой.
2 — Изменить размер картинки, фото
Если вам не подходит размер картинки, нужно открыть фото. На ней правой кнопки мышки нажать «Изменить размер» — «Определение настраиваемых размеров».
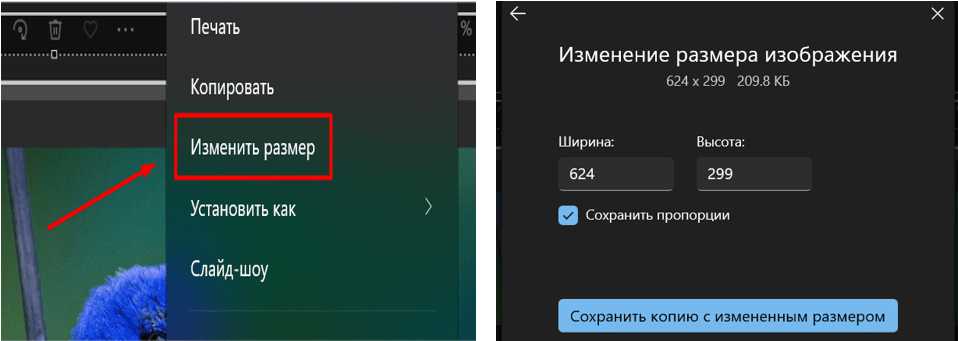
Теперь вручную можете задать любой размер, пропорции сохранятся при нажатии кнопки «Сохранить пропорции», но можно менять.
3 — Какие скриншоты существуют?
Нижняя панель на рисунке – это разные виды скринов. Разберём, какие скриншоты есть в программе, и другие возможности сервиса.
Нижняя панель. Делая скрин, в нижней панели мы видим множество значков.
1 – «Облачко» (загрузить на prntscr.com (Ctrl+D). Выбрав его, внизу компьютера высвечивается ссылка, которую можно передать (скопировать): https://prnt.sc/lgAT75MgZQlh
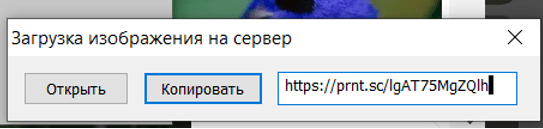
Получающий такой тип скрина, должен его нажать, чтобы перейти и увидеть ваше присланное фото в письме, смс, Скайпе, соцсетях.
Совет! Для новичков проще сразу скопировать фото в письмо WORD, и потянув за уголок, изменить размер, при необходимости. Ссылка хранится в буфере несколько дней, потом исчезнет.
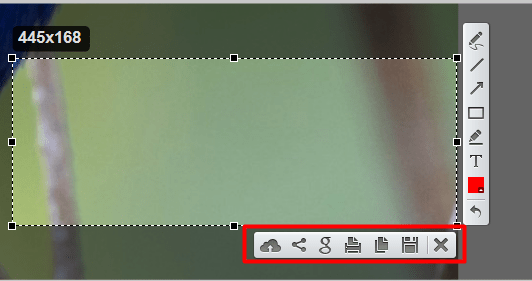
2 – «Уголок». Нажав на 2-ю кнопку можно сразу поделиться в соцсетях: Твиттер, Фейсбук, ВКонтакте, Пинтерес. При нажатии на любую соцсеть сразу идёт её загрузка.
3 – «g» – поиск этого изображения в Гугле.
4 – «Принтер» (печать (Ctrl+P), т. е. фото можно сразу распечать, если подключён принтер.
5 – «Листы бумаги» (копировать (Ctrl+C). Затем в нужном месте мышкой «Вставить» или набрать «горячие» клавиши. Появится выбранное изображение.
6 – «Дискета» (сохранить (Ctrl+S) – мы уже подробно разобрали в предыдущем пункте статьи. Сохраняет фото на компьютере, даём название.
7 – «Крестик» (закрыть (Ctrl+X) — знак закрытия скрина.
4 — Настройки Lightshot
В скриншотере Лайтшот много настроек для оформления картинки. Начнём сверху по очереди.
Начало скрина – нажать на «Пёрышко» (знак сервиса), темнеет экран, выделяем область скрина. Затем для выбора настройки нужно нажать кнопку действия. После чего, удерживая левую кнопку компьютерной мышки, рисовать, указывать стрелками, обводить в квадратик и т. д.
1 – «Карандаш» — им можно на фото что-то нарисовать.
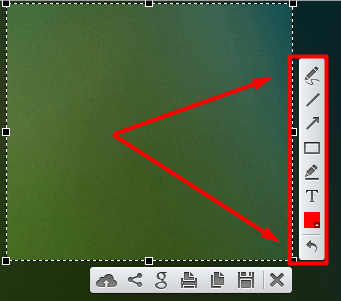
2 – «Черта» — можно подчеркнуть текст по горизонтали.
3 – «Стрелка» — ею удобно указать нужную кнопку.
4 – «Прямоугольник» — рамка для выделения кнопки, слова и пр.
5 – «Маркер» — он даст толстую линию, похож на карандаш.
6 – «Т» («Текст») – нажав на выделенном экране «Т», можно в любом цвете написать что-то. Левой кнопкой мыши передвинуть текст в нужное место. Даже после написания можно изменить цвет следующей кнопкой «Цвет».
7 – «Цвет» — нажав на эту кнопку, открывается окно. Выбрать нужный оттенок, затем «ОК».
Расширить спектр оттенков – «Определить цвет», регулятор цвета подвигать, внизу в окошке будет выбранный оттенок.
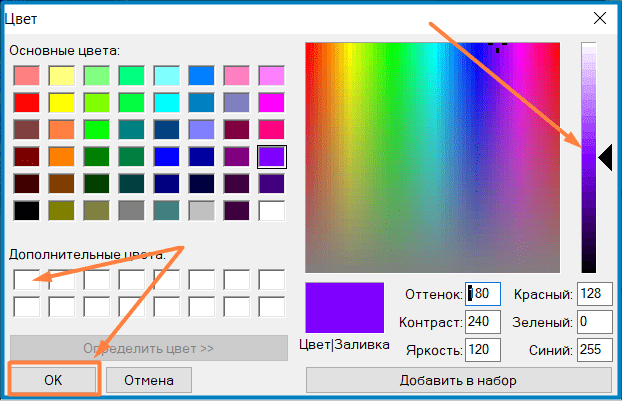
Но исходных цветов вполне достаточно для любого фото, если вы не художник или дизайнер.
8 – «Отменить» (Ctrl+Z) – при любой ошибке легко отменить последнее действие.
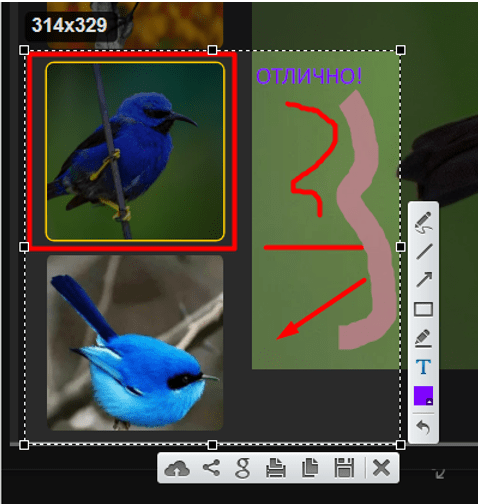
Справка! В скобках указанные «горячие» клавиши, т. е. можно одновременно нажать две кнопки с английской раскладкой для выполнения этого действия. Не забудьте в конце «Сохранить», иначе всё исчезнет, и придётся начинать всё с начала.
Толщину стрелок, рамок тоже можно изменить.
Вот все настройки из вертикальной колонки в одном изображении (на рис. справа):
Есть дополнительные настройки для продвинутых, если кликнуть на значок программы скриншотера Лайтшот – «Настройки». Думаю, я очень подробно рассказала и показала на фото всевозможные комбинации настроек для новичков. Теперь вы знаете, как сделать скриншот на ноутбуке, компьютере, планшете с помощью Lightshot.
Всем рекомендую пользоваться, это лёгкий, интересный с большими возможностями и бесплатный сервис. Особенно для тех, кто часто пишет доклады, курсовые, статьи, дипломы, посты, инструкции, контент для сайтов и соц. сетей – это просто незаменимый сервис – скриншотер Lightshot.
До встречи, Анжелика Рай.
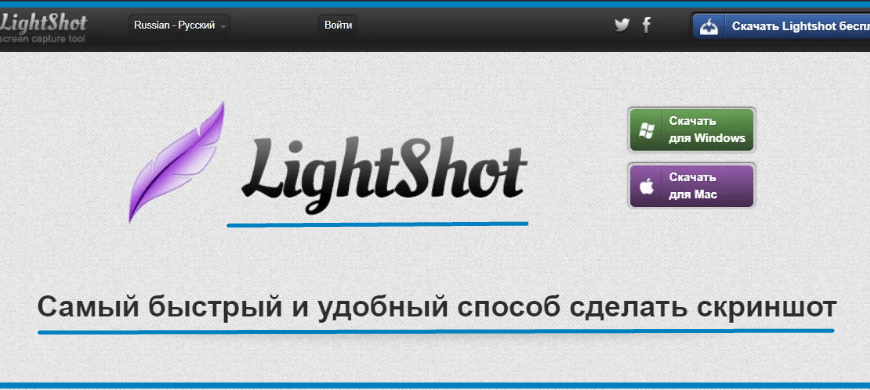
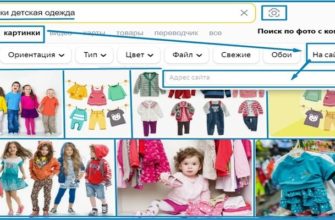



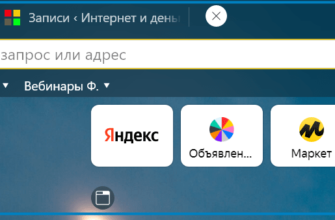
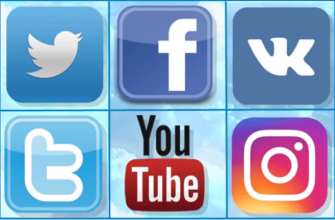

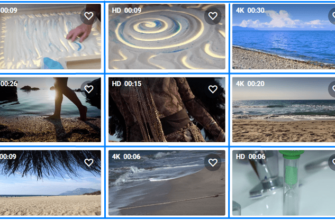
Спасибо, было очень позновательно, осталось проверить на деле.
Рада, что мои статьи помогают не только разобраться в компьютерной грамотности, но и повысить свой уровень. Пишите в комментариях, что вам еще будет интересно. Я подробно расскажу в своих статьях.
Спасибо, Анжелика! Полезная информация!
Спасибо, что заглянули в мой блог.